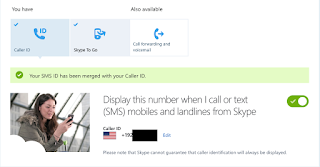Step 1 – Create a New SSH Key
We need to generate a unique SSH key for our second GitHub account.
ssh-keygen -t rsa -C "your-email-address"
Be careful that you don’t over-write your existing key for your personal account. Instead, when prompted, save the file as id_rsa_COMPANY. In my case, I’ve saved the file to ~/.ssh/id_rsa_work.
Step 2 – Attach the New Key
Next, login to your second GitHub account, browse to “Account Overview” and attach the new key, within the “SSH Public Keys” section. To retrieve the value of the key that you just created, return to the Terminal and type: vim ~/.ssh/id_rsa_COMPANY.pub.
Copy the entire string that is displayed, and paste this into the GitHub textarea. Feel free to give it any title you wish.
Next, because we saved our key with a unique name, we need to tell SSH about it. Within the Terminal, type: ssh-add ~/.ssh/id_rsa_COMPANY. If successful, you’ll see a response of Identity Added.
Step 3 – Create a Config File
We’ve done the bulk of the workload; but now we need a way to specify when we wish to push to our personal account, and when we should instead push to our company account. To do so, let’s create a config file.
touch ~/.ssh/config vim config
If you’re not comfortable with Vim, feel free to open it within any editor of your choice. Paste in the following snippet.
Default GitHub
Host github.com
HostName github.com
User git
IdentityFile ~/.ssh/id_rsa
This is the default setup for pushing to our personal GitHub account. Notice that we’re able to attach an identity file to the host. Let’s add another one for the company account. Directly below the code above, add:
Host github-COMPANY
HostName github.com
User git
IdentityFile ~/.ssh/id_rsa_COMPANY
This time, rather than setting the host to github.com, we’ve named it as github-COMPANY. The difference is that we’re now attaching the new identity file that we created previously: id_rsa_COMPANY. Save the page and exit!
Step 4 – Try it Out
It’s time to see if our efforts were successful. Create a test directory, initialize git, and create your first commit.
git init
git commit -am "first commit'
Login to your company account, create a new repository, give it a name of “Test,” and then return to the Terminal and push your git repo to GitHub.
git remote add origin git@github-COMPANY:Company/testing.git
git push origin master
Note that, this time, rather than pushing to [email protected], we’re using the custom host that we create in the config file: git@github-COMPANY.
Return to GitHub, and you should now see your repository. Remember:
When pushing to your personal account, proceed as you always have. For your company account, make sure that you use git!github-COMPANY as the host.